Github Command Line Cheat Sheet
Command Line Cheat Sheet Included in this repo are several files separated by command type. Look at the file named after the command you want to learn. For general Command Line. Command Line Cheat Sheet For many, the command line belongs to long gone days: when computers were controlled by typing mystical commands into a black window; when the mouse possessed no power. But for many use cases, the command line is still absolutely indispensable! Our cheat sheet not only features the most important commands.
About this site Patches, suggestions, and comments are welcome. Git is a member of Software Freedom ConservancySoftware Freedom Conservancy. Git Command Line Cheat Sheet. A cheat sheet for using Git bash, for C4Q students & alumni, and anyone else who is either a beginner or forgetful. Repo: A special copy of your project that includes a list of changes (commits) you've made over time; Local: The copy of the repo you have on your machine.
ADVERTISEMENT
Introduction
Git is the most popular version control system (VCS) in the world and it's hard to imagine what a developer's life would be like without it. Nowadays, the vast majority of developers - including individuals and large companies - choose Git for their projects.
The very first question that comes to a beginner is - How to use Git? If you want to benefit from the real power of Git you should start by learning the Git best practices and essential commands.
In this article, I will explain 12 essential Git commands that are especially important for beginners. To make your life easy, you can use this post as a Git Cheat Sheet for reference in the future.
Now let’s dive in.
12 essential Git commands for beginners
1) git init
This is probably the first command you will use when creating a new project. It is used to initialize a new, empty, Git repository. The syntax to use this command is really simple:
2) git clone
Oftentimes, you already have an existing Git repository (sometimes hosted on a site like GitHub or Bitbucket) and you want to copy it to your local machine. In this case, the git clone command is what you'll need. In simple terms, this command is used to create a copy or clone of an existing repository:

3) git status
Git is always watching for changes in the working directory of your project. This includes changes like creating a new file, adding a file for tracking, deleting a file, changing file permissions, modifying a file name or content, etc. You can list the changes that Git sees at a particular time by using the git status command:
4) git add
Once you make some changes to a file in your working directory and confirm they are correct with the git status command, it's time to add those changes to Git's staging area.
You can use the git add command to add a single file to the staging area at a time:
Or, if you have more than one changed file, you can add them all with the -A option:
Alternatively, you can use a single dot instead of the -A option:
5) git commit
Once your changes are staged, you can use the git commit command to save those changes into the Git repository. A Git commit is a set of file changes that are stored in Git as one unit.
As a part of the this process, you should provide a clear and concise commit message, so other developers can easily understand its purpose:
A popular rule of thumb is to write commit messages in the imperative mood.
Here is an image to help you visualize how changes flow from Git's working directory, to the staging area, and are finally committed to the repository:
Figure 1: Git Working Direction, Staging Area, and Repository
6) git branch
Git Cheat Sheet
You can think of a Git branch as a chain commits or a line of development. The git branch command is like a swiss-army knife. It will show all Git branches in the current Git repository. The branch marked with an asterisk is your current branch:
To create a new branch, simply use the above command and specify your new branch name:
7) git checkout
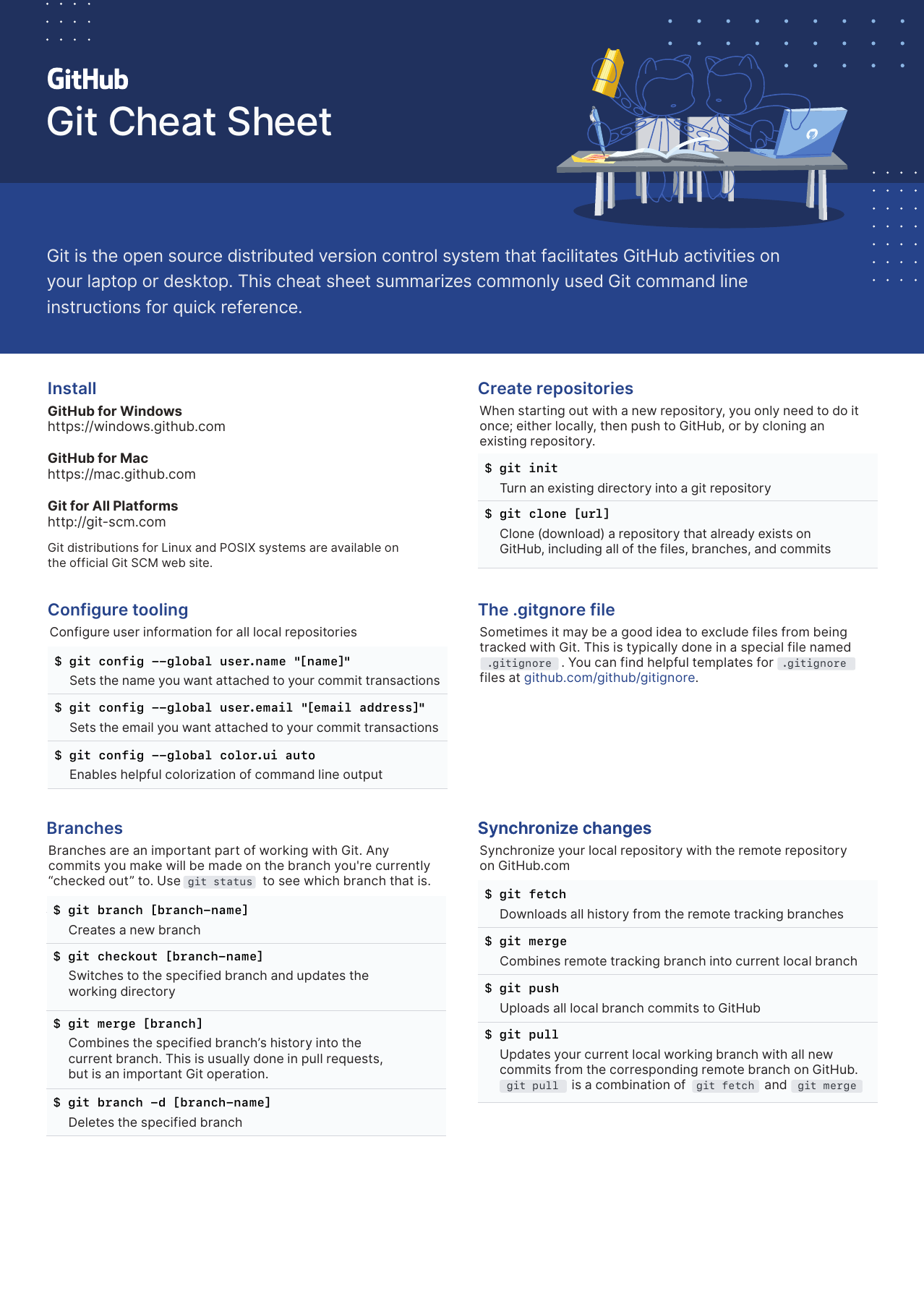
The git checkout command allows you to jump (switch) between different branches:
In addition, the git checkout command can be used to create a new branch and check it out at the same time:

8) git merge
So, now you have completed your work by making several commits on your new branch. What next?
Usually, these changes should be merged back into the main code branch, (usually called master by default). We do this using the git merge command:
Note that the git merge command merges commits from the specified branch into the currently active branch. So before running the command, you need to check-out the branch that you want to merge into.
9) git push
So far, all of the commands we've run have only affected the local environment. Now it's time to share your newly committed changes with other developers by pushing them to the remote repository (often hosted on sites like GitHub and Bitbucket):
As an example, this will often look something like:
In this case, we are pushing the master branch to the remote repository labelled origin (which is the default name for a remote in Git).
Git Commands List
Once you push your changes, other team members can see them, review them, and pull them into their own local copies of the Git repository.

10) git pull
The git pull command is just the opposite of git push. You can use it to download changes made by other developers into your local repository:
git pull <remote> <name-of-branch>
The above command will download new commits in the specified branch of the remote repository and try to merge them into your local copy of that branch.
11) git log
If you want to view the history of all commits on a Git branch, git log is the solution. The git log command displays an ordered list of all the commits, along with their authors, dates, and commit messages, from newest to oldest:
To list commits from oldest to newest, use the --reverse option:
12) git stash
Github Command Line Cheat Sheet 2020
Sometimes, you make some changes to files in your working directory, but then realize you need to work on something else. However, you don't want to lose the work you did so far. In the situation, the git stash command can be used to save all uncommitted changes in the working directory so we can retrieve them later:
Git Command Line Reference
After using git stash, your working copy will be cleaned (all your changes will disappear). But don't worry they aren't lost, git stash simply places those changes in temporary storage which you can retrieve using the git stash pop command:
Here the pop subcommand will reapply the last saved state in the stash so you can continue working where you left off.
Conclusion
In this article, I discussed 12 essential Git commands for beginners, which you can use as a reference - your Git cheat sheet.
If you're interested in learning more about how Git works under the hood, check out our Baby Git Guidebook for Developers, which dives into Git's code in an accessible way. We wrote it for curious developers to learn how Git works at the code level. To do this we documented the first version of Git's code and discuss it in detail.
We hope you enjoyed this post! Feel free to shoot me an email at jacob@initialcommit.io with any questions or comments.
