Visual Code Editor
Different from existing scratch or google blocky based editors, this editor has almost all the feature of real code, like variable, variable scope, type converation, function, loop, operator, exception catch, data structure, object-oriented programming and so on. Visual Studio Code provides basic support for HTML programming out of the box. There is syntax highlighting, smart completions with IntelliSense, and customizable formatting. VS Code also includes great Emmet support. Visual Studio Code is one of the most popular and powerful text editors used by software engineers today. In this article, we will go over the steps necessary to download a popular text editor called Visual Studio Code, also referred to as “VS Code.”.
Visual Studio Code provides basic support for HTML programming out of the box. There is syntax highlighting, smart completions with IntelliSense, and customizable formatting. VS Code also includes great Emmet support.
IntelliSense
As you type in HTML, we offer suggestions via HTML IntelliSense. In the image below, you can see a suggested HTML element closure </div> as well as a context specific list of suggested elements.
Visual Code Editor Online
We also offer up suggestions for elements, tags, some values (as defined in HTML5), Ionic and AngularJS tags. Document symbols are also available for HTML, allowing you to quickly navigate to DOM nodes by id and class name.
You can also work with embedded CSS and JavaScript. However, note that script and style includes from other files are not followed, the language support only looks at the content of the HTML file.
You can trigger suggestions at any time by pressing ⌃Space (Windows, Linux Ctrl+Space).
You can also control which built-in code completion providers are active. Override these in your user or workspace settings if you prefer not to see the corresponding suggestions.
Close tags
Tag elements are automatically closed when > of the opening tag is typed.
The matching closing tag is inserted when / of the closing tag is entered.
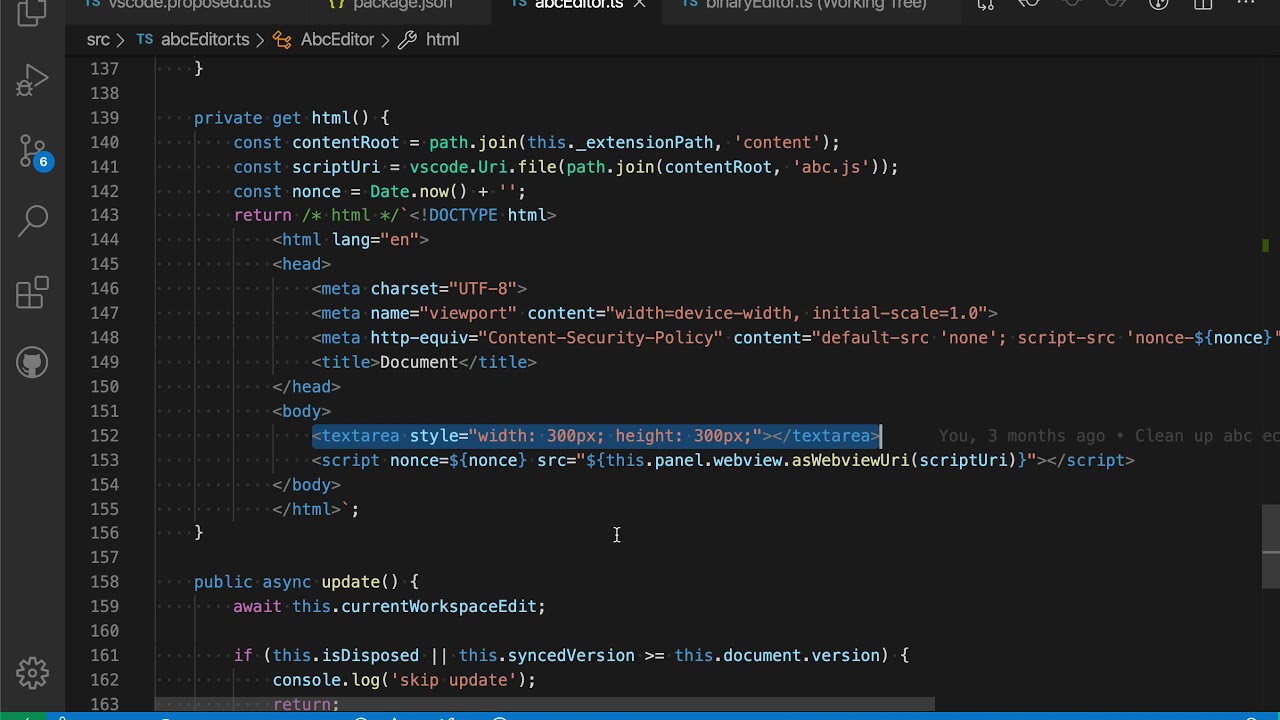
You can turn off autoclosing tags with the following setting:
Auto update tags
When modifying a tag, the linked editing feature automatically updates the matching closing tag. The feature is optional and can be enabled by setting:
Color picker
The VS Code color picker UI is now available in HTML style sections.
It supports configuration of hue, saturation and opacity for the color that is picked up from the editor. It also provides the ability to trigger between different color modes by clicking on the color string at the top of the picker. The picker appears on a hover when you are over a color definition.
Hover
Visual Code Editor
Move the mouse over HTML tags or embedded styles and JavaScript to get more information on the symbol under the cursor.
Validation
The HTML language support performs validation on all embedded JavaScript and CSS.
You can turn that validation off with the following settings:
Folding
You can fold regions of source code using the folding icons on the gutter between line numbers and line start. Folding regions are available for all HTML elements for multiline comments in the source code.
Additionally you can use the following region markers to define a folding region: <!-- #region --> and <!-- endregion -->
If you prefer to switch to indentation based folding for HTML use:
Formatting
To improve the formatting of your HTML source code, you can use the Format Document command ⇧⌥F (Windows Shift+Alt+F, Linux Ctrl+Shift+I) to format the entire file or Format Selection⌘K ⌘F (Windows, Linux Ctrl+K Ctrl+F) to just format the selected text.
The HTML formatter is based on js-beautify. The formatting options offered by that library are surfaced in the VS Code settings:
html.format.wrapLineLength: Maximum amount of characters per line.html.format.unformatted: List of tags that shouldn't be reformatted.html.format.contentUnformatted: List of tags, comma separated, where the content shouldn't be reformatted.html.format.extraLiners: List of tags that should have an extra newline before them.html.format.preserveNewLines: Whether existing line breaks before elements should be preserved.html.format.maxPreserveNewLines: Maximum number of line breaks to be preserved in one chunk.html.format.endWithNewline: End with a newline.html.format.indentInnerHtml: Indent<head>and<body>sections.html.format.wrapAttributes: Wrapping strategy for attributes:auto: Wrap when the line length is exceededforce: Wrap all attributes, except firstforce-aligned: Wrap all attributes, except first, and align attributesforce-expand-multiline: Wrap all attributesaligned-multiple: Wrap when line length is exceeded, align attributes verticallypreserve: Preserve wrapping of attributespreserve-aligned: Preserve wrapping of attributes but align
html.format.wrapAttributesIndentSize: Alignment size when usingforce alignedandaligned multipleinhtml.format.wrapAttributesornullto use the default indent size.html.format.templating: Honor django, erb, handlebars and php templating language tags.html.format.unformattedContentDelimiter: Keep text content together between this string.
Tip: The formatter doesn't format the tags listed in the html.format.unformatted and html.format.contentUnformatted settings. Embedded JavaScript is formatted unless 'script' tags are excluded.
The Marketplace has several alternative formatters to choose from. If you want to use a different formatter, define 'html.format.enable': false in your settings to turn off the built-in formatter.
Emmet snippets
VS Code supports Emmet snippet expansion. Emmet abbreviations are listed along with other suggestions and snippets in the editor auto-completion list.

Tip: See the HTML section of the Emmet cheat sheet for valid abbreviations.
If you'd like to use HTML Emmet abbreviations with other languages, you can associate one of the Emmet modes (such as css, html) with other languages with the emmet.includeLanguagessetting. The setting takes a language id and associates it with the language id of an Emmet supported mode.
For example, to use Emmet HTML abbreviations inside JavaScript:
We also support User Defined Snippets.
HTML custom data

You can extend VS Code's HTML support through a declarative custom data format. By setting html.customData to a list of JSON files following the custom data format, you can enhance VS Code's understanding of new HTML tags, attributes and attribute values. VS Code will then offer language support such as completion & hover information for the provided tags, attributes and attribute values.
You can read more about using custom data in the vscode-custom-data repository.
HTML extensions
Install an extension to add more functionality. Go to the Extensions view (⇧⌘X (Windows, Linux Ctrl+Shift+X)) and type 'html' to see a list of relevant extensions to help with creating and editing HTML.
Tip: Click on an extension tile above to read the description and reviews to decide which extension is best for you. See more in the Marketplace.
Next steps
Read on to find out about:
- CSS, SCSS, and Less - VS Code has first class support for CSS including Less and SCSS.
- Emmet - Learn about VS Code's powerful built-in Emmet support.
- Emmet official documentation - Emmet, the essential toolkit for web-developers.
Common questions
Does VS Code have HTML preview?
No, VS Code doesn't have built-in support for HTML preview but there are extensions available in the VS Code Marketplace. Open the Extensions view (⇧⌘X (Windows, Linux Ctrl+Shift+X)) and search on 'live preview' or 'html preview' to see a list of available HTML preview extensions.
Visual Studio Code, also known as VS Code, is a trendy open-source code editor built by Microsoft Inc. It comes up with some built-in powerful features like integrated terminal, embedded Git control, code snippets, syntax highlighting, auto-completion of code, code debugging, and so on. It is a cross-platform GUI code editor and available for almost all Operating systems, and in this guide, we will learn how to install Visual Studio code on CentOS 8.
Installation of Visual Studio Code on CentOS 8
This guide consists of two simple and easy ways to install Visual studio code on CentOS 8.
- Adding the VS Code repository
- From the snap store
Let’s start with the first method by adding the VS Code repository.
Install VS Code by Adding the VS Code repository
Installing VS Code by enabling or adding the VS Code repository is very easy to install and recommended by its official website. Let’s start.
Add GPG repository key of Microsoft
To add the VS Code repository, we first have to add the GPG key of Microsoft to the CentOS 8 system. Add the GPG key by typing the command given below:
Add the VS Code Repository
To add the VS Code repository to the CentOS system, create a new file “vscode.repo” in the “/etc/yum.repos.d” directory using a nano editor.
In the “vscode.repo” file, type or paste the content given below.
baseurl=https://packages.microsoft.com/yumrepos/vscode
enabled=1
gpgcheck=1
gpgkey=https://packages.microsoft.com/keys/microsoft.asc
After pasting the above-given content in the “vscode.repo” file, save and close the nano editor using the keyboard shortcut (CTRL + X) and (CTRL + S), and you have successfully added the VS Code repository on CentOS 8.
Install VS Code
With the VS Code repository added on CentOS 8, now we can install the latest stable version of VS Code.
First, update the package cache repository:
Upgrade the packages if needed by typing the command given below:
Now, install the VS Code package using dnf:
This is it. Visual Studio Code is installed on CentOS 8 by adding the repository of Visual Studio code.
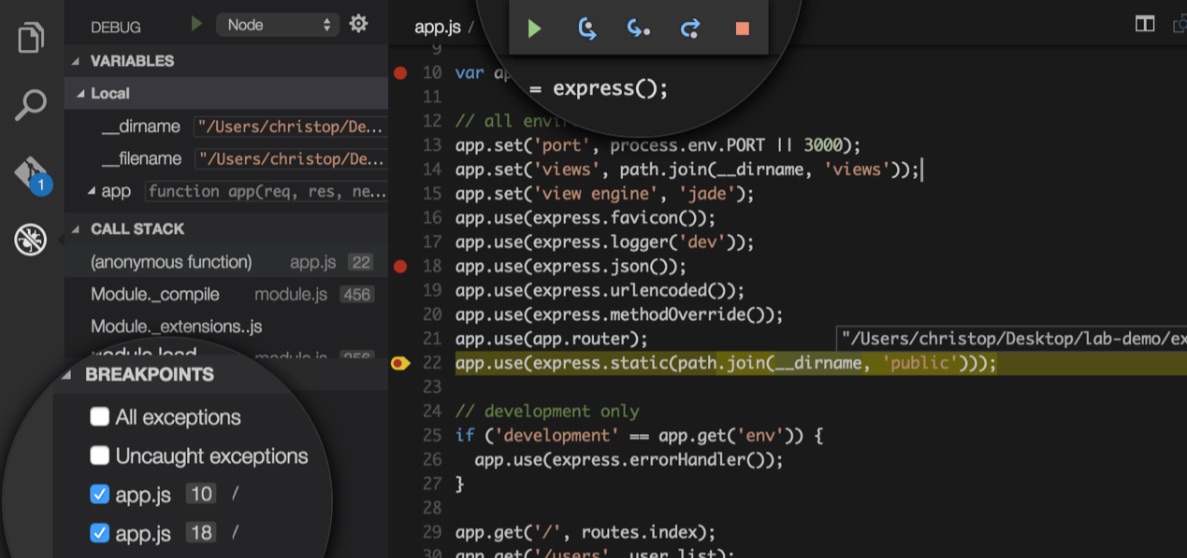
After successfully installing, Simply go to the launcher of CentOS 8 and search for the VS code and start using it.
Now, let’s install VS Code using the Snap method.
Install VS Code from the snap store
VS Code is available in the Snap store, and it can easily be installed from the snap store on CentOS 8. Snap does not come pre-installed on CentOS 8. If you have not installed it on your system, you can install snap using the following method; otherwise, you can skip the following snap installation method and go straight ahead to the VS code installation part.
Install Snap if not already installed
Enable the EPEL repository if it is not enabled
Upgrade the system’s package repository
Install snapd
Enable the snap communication socket
Sign out and sign in back to update the snap’s path.
Install VS Code
Installing VS Code through the snap store is really simple; you just have to type a single command, and the rest of the care about the dependent packages is of the snap. To install the VS Code from the snap store, type the command given below:
After taking a couple of minutes, the VS code will be installed on CentOS from the snap store.
Conclusion
In this post, you have learned how to install Visual Studio Code on CentOS 8 using two profound and easy-to-understand methods. You can use the Visual Studio Code Editor to write programs in various programming languages with syntax highlighting, code snippets, and much more features like this.
